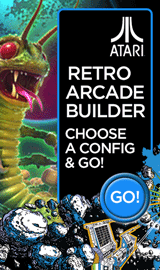Micro Center AMD Threadripper 3990X Build Guide

Micro Center AMD Threadripper 3990X Build Guide
This guide will demonstrate the assembly process of the AMD Ryzen Threadripper 3990X display system. Please note: The steps below may depend on component availability and preference/experience of the person performing the assembly. The instructions below are for a standard configuration of this system using the following parts:
- AMD Threadripper 3990X CPU
- EK water block, Bitspower 360mm radiator with 120mm RGB fans
- PETG hard tubing and Bitspower fittings
- 128 GB G.Skill DDR4-3600 RAM (32GBx4)
- EVGA GeForce RTX 2080 Ti FTW3 Ultra Gaming Triple-Fan 11GB GDDR6 PCIe 3.0 Video Card
- Lian Li O11 Dynamic XL ROG eATX Mid-Tower Computer Case
- EVGA SuperNOVA 1600W Watt 80 Plus Titanium ATX Fully Modular Power Supply
Load the full list of components in our online PC Builder
If you want to use different fittings, tubing and
add components such as a GPU water block, the following instructions may not
reflect your modifications. All assembly and modification is done at your own risk.
Contents(Step 1) Motherboard component installation (Step 2) Top & Side Panel Removal (Step 3) Internal HDD Bracket/Accessory Package (Step 4) Motherboard Installation (Step 5) Chassis Cable Shroud Removal (Step 6) Preliminary PSU Cable Routing (Step 7) Rear SSD Panel Removal (Step 8) Distro-Plate Installation (Step 9) RGB & Fan Controllers (Step 10) PSU Installation (Step 11) Lower Radiator & Fan Installation (Step 12) Upper Radiator & Fan Installation (Step 13) GPU Installation (Step 14) PSU Cable Management (Step 15) Distro-Plate Fitting Installation (Step 16) Tube Cutting & Loop Assembly (Step 16A) Optional Drain Valve (Step 17) Leak Test (Step 18) Filling the Loop (Step 19) Reassemble Panels & Install OS |
Preparation and Recommended Tools:
Large Anti-static work environment
EK Leak Tester (SKU: 976845)
Screwdriver Set (SKU: 763631)
Water Coolant Fill Bottle (SKU: 867242)
Tape Measure/Ruler
ASUS Motherboard Manual: https://dlcdnets.asus.com/pub/ASUS/mb/socketTR4/ROG_ZENITH_EXTREME_ALPHA/E16175_ROG_ZENITH_EXTREME_ALPHA_UM_V3_WEB.pdf
Lian Li Chassis PDF Manual can be found at the bottom of their product page.
Step 1: Motherboard Component Installation
Prepare the motherboard outside of the chassis by installing the DDR4 memory, the CPU, and both M.2 SSD’s in the motherboard. Install the CPU water block, using an X pattern and 4 dots for thermal paste. Refer to section 2-1 of the motherboard manual for detailed step by step instructions on this process.



NOTE: Due to clearance issues with the PETG tubing, do not use the DIMM.2 card for the SSD’s. Install the SSD’s underneath the motherboard “armor”.

This requires loosening 4 captive screws and removing the armor to reveal the M.2 slots.
Refer to section 2-11 of the manual for more detailed instructions.
Step 2: Remove the top panel by loosening the captive thumb screws and pressing down on the rear latch on the back of the chassis. Afterwards, slide each side panel upwards to remove them from the chassis. Store in a safe location until the assembly is finished. Please refer to the attached manual for more detailed instructions.

Step 3: Loosen the captive screw on the plate covering the top internal hard drive bay. Next, loosen the screw on the bracket below the top bay and slide it towards the left. Finally, remove the hard drive rail to access the chassis accessory package.


Step 4: Install the motherboard into the chassis using the screws provided in the accessory package. The standoffs should be preinstalled with no modifications required to install the board.
Step 5: Remove the rear chassis cable shroud by removing two screws and lifting the bracket outwards. Refer to page 8 of the Lian Li manual for more detailed instructions.

Step 6: Before installing the power supply, grab the cables you will need and start routing them to the necessary spots on the board throughout the chassis. You will need two 8-pin EPS cables for the CPU 12V ports, the 24 pin ATX cable for the motherboard main power, and three 8-pin VGA cables. Two for the graphics card, one for the CPU 12V auxiliary power. Two of the VGA cables should be routed through the bottom of the chassis to be positioned underneath the GPU for cleaner cable management. Route the front IO cables through the bottom rubber grommet and attach them to the motherboard. Refer to page 8 of the Lian Li manual for additional details on cable management.

Step 7: Remove the top 3 SSD mounting panels on the left side of the chassis behind the motherboard tray. Leave the bottom panel connected as it will help hide cables from the front IO and distro-plate. Refer to page 7 of the Lian Li manual for additional details.

Step 8: Mount the EKWB G1 Distro-Plate to the SSD mount location near the front IO. Be sure to lower the distro-plate until the pump is almost touching the bottom SSD mounting bracket. This will help line up the ports on the distro-plate with the ports on the CPU block and radiators. Fasten the distro-plate to the chassis using 8 screws included with the distro-plate. Attach the pump cable to the W_PUMP header on the board near the 24 pin ATX connector.

Step 9: Install the fan & RGB controllers included with the Bitspower fans. Install the fan controller on the top HDD cage and the RGB controller on the bottom HDD cage. Install the 5V ARGB header to the bottom part of the motherboard where the GPU cables were routed previously. Install the fan controller cable into CPU_FAN1.

Step 10: Install the PSU into the chassis. It’s a tight fit, however you do not need to remove the front panel LED controller. Simply angle the PSU in and side it towards the back. Secure with 4 screws included with the chassis accessory package. Leave the cables unplugged from the PSU until a later step, as it will help with routing cables later.
Step 11: NOTE: Before proceeding, flush the radiator with warm water until flakes/debris are no longer present. Remove the bottom radiator mount from the chassis by removing 2 screws and depressing the clips at the bottom. Install the thicker radiator to this bracket using the smaller screws provided with the radiator. Make sure the inlet/outlet ports are towards the distro-plate installed in the chassis. Make sure the radiator is slid to the right side of the bracket to line up with the ports on the right side of the distro-plate. Attach your fans to the radiator in an intake position (Bitspower logo facing down towards the radiator, voltage specifications facing up). Route the cables through the rubber grommet that your VGA cables are routed through, then reattach the bracket using the two screws and clips.

Step 12: NOTE: Before proceeding, flush the radiator with warm water until flakes/debris are no longer present. Attach 3 of the Bitspower ARGB fans to the radiator in an exhaust configuration (Bitspower logo visible inside of the chassis, fan voltage specifications mounted towards the top radiator). Be sure to mount the fans so that the cables can be easily routed through the rubber grommet on the chassis. Make sure the thinner radiator inlet/outlet ports are mounted closest to the distro-plate installed in the chassis. Slide the radiator as far forward as it will go and attach to the chassis using the radiator screws supplied with the thinner radiator.

Step 13: Remove the PCIe metal brackets and install the RTX 2080 Ti into the motherboard. Connect the cables that were routed previously to the GPU and make sure they are snug to keep them from touching the lower radiator fan.

Step 14: Finish plugging all the cables into the PSU that were left hanging earlier. Use the Velcro cable ties to secure the cables to one another so that they are neatly confined within the space behind the PSU cable shroud that was removed in Step 5. After securing the cables in a bunch, attach the PSU cable shroud using 4 screws. Note: You may need to slide the PSU shroud into place due to lack of clearance. It will fit, just slide it in from the left to the right.

Step 15: Prepare your fittings. Attach compression fittings to the distro-plate and lower radiator.

Step 16: Cut PETG tubing in the following lengths for the respective bends. Keep in mind that you may need slightly more length on the tubing to make up for material lost when deburring:
· Bend 1: 3 ⅞” – 2 ⅛” – 2”
· Bend 2: 5 ⅞” – 4 ½” – 2”
· Bend 3: 6” – 3 ⅛”
· Bend 4: 5” – 2 ¾”
· Bend 5: 2 ⅛”
· Bend 6: 4 ⅜”
Those bends will correspond with the image below:

Attach the tubes and fittings to their exact locations referenced in the image above.
Step 16A (OPTIONAL): Add a drain at the bottom of the distro-plate behind the SSD mounting plate.


NOTE: This is very difficult to install due to the close proximity to the pump and requires tightening the fitting into the distro-plate with very little room to move. With that being said, this step is highly recommended to save time when draining & servicing the unit in the future.
Step 17: Leak test the system using the EKWB Leak Test tool. Hand pump to 0.5-0.75 BAR and listen closely for any air leaks. It’s recommended to let the system sit for an hour to make sure it does not leak air over time.
Step 18: Fill the system with coolant using the fill port on the back of the distro-plate. A fill bottle will make this step easier. NOTE: Due to the lower speed of the pump, it is only recommended to use clear coolants such as EK CryoFuel Clear. Opaque fluids may gunk up and impede the flowrate of the pump.

Step 19: Attach the side panels to the system and prepare your Windows 10 installation. The SSD’s will be configured in RAID 0, so you will need to have the RAID driver ready during installation.
If you've reached this point, congrats! The system should be complete and ready for use.

Micro Center offers custom PC build services from basic to high end system with custom hard tube water cooling. If you want a fully custom, high FPS gaming system, or business system with unique specifications, imagine it online using our PC builder, then stop by one of our stores and talk to one of our associates.
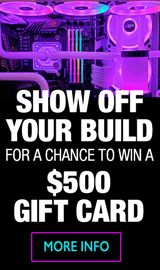
Categories
- All Categories
- 31 Micro Center
- 2 The Latest Announcements, News & Launches
- 29 Micro Center Store News
- Sales Questions
- Forum Feedback, and Suggestions
- 6 The Hangout
- 1 General Discussion
- 2 Trending at Micro Center
- Build Showcase
- 3 Off Topic
- 9 Build-Your-Own & PC Parts
- 7 Help Choosing Parts
- 1 Graphics Cards
- 1 CPU's, Memory and Motherboards
- Cases and Cooling
- Power Supplies
- Monitors, Keyboards, Mice & Other Peripherals
- 2 Consumer & Hobbiest Electronics
- Pre-Built Desktops & Laptops
- TVs & Home Theater
- Audio
- Cameras & Accessories
- 3D Printing
- 2 Hobby Boards, Retro Arcade & Other Projects
- 6 Operating Systems, Programming & Software
- 3 Windows
- 3 Apple
- Linux & Other Distributions
- Programming & Web Development
- Other Software
- Gaming & Content Creation
- PC Gaming & LFG
- Console Gaming & LFG
- Streaming & Content Creation
- Networking & Security
- Home Networking
- Home Security
- Firewalls & Protection
We love seeing what our customers build
Submit photos and a description of your PC to our build showcase
Submit NowLooking for a little inspiration?
See other custom PC builds and get some ideas for what can be done
View Build ShowcaseSAME DAY CUSTOM BUILD SERVICE
If You Can Dream it, We Can Build it.

Services starting at $149.99