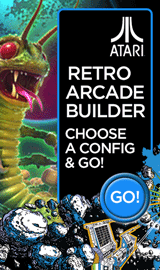ggug

Reuben Yau
admin



![Staff]()
in PC Builds
Description: This article deals with the sensitivity setting for the Synaptic touch pad. This item is used in a lot of laptops and has the function of the mouse. The Touch pad and the buttons work together like a computer mouse does. Typing on the laptop can sometimes cause the cursor to jump or bounce around. This is caused by the sensitivity setting of the touchpad. The setting used in the article will be from the Synaptics Touch Pad. This type of Touch Pad is used in several types of laptops.
- Start by opening the Control Panel on the laptop. Click the Start Orb then click the Control Panel on the right side of the menu.
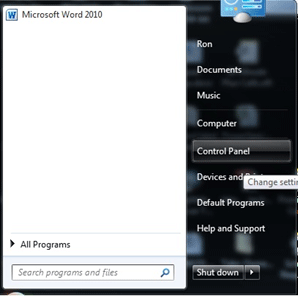
- When the control panel opens it will look a lot like this:
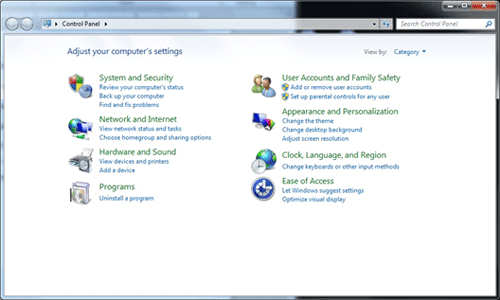
- Click on the Hardware and Sound icon. At the top of this page is the category Devices and Printers, click on the word Mouse.
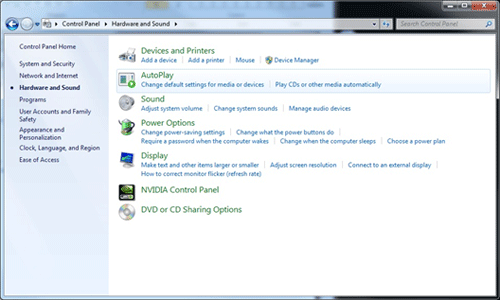
- Clicking on the word mouse at the top will open the Mouse Properties page.
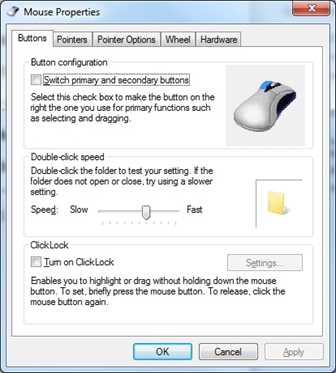
- Click on the top tab that says Device Settings. This will open a window that shows the hardware attached to the laptop.
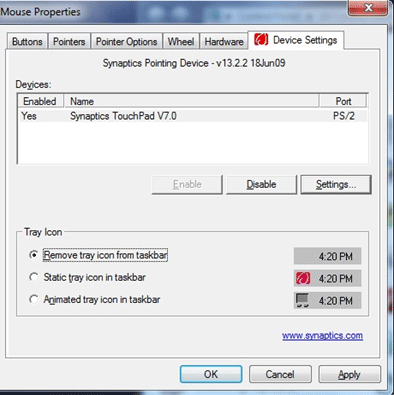
- In this case it is the Synaptics Touch Pad. Click to highlight the device and then click on Settings. This will open up the touch pad settings.

- As can be seen there are a lot of settings that can be adjusted in this window. The sensitivity and palm check are the ones that will be covered in this article. Clicking the small plus sign next to Pointing will expand the Sensitivity category.
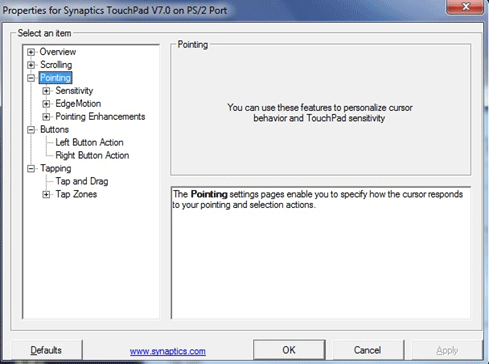
- Click on the small plus sign next to sensitivity. This will open the options for the Touch Pad sensitivity and the Palm check.

- This setting controls actual touch pad sensitivity. If the user has a light touch just move the slider to the left, having a heavy touch would require a move to the right. Light touch will increase the sensitivity; heavy touch will decrease the sensitivity.
- The next setting will be the Palm Check. This option sets the touch pad for heavy typing or light typing. This control will help keep the cursor from jumping around while typing.
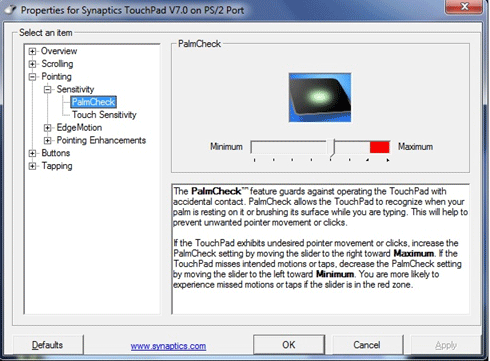
- The palm check setting helps keep accidental contact to the touch pad from interfering with the typing. The palm check minimizes unwanted pointer or cursor movement. Increase settings to help prevent the problems, decrease if the problem does not interfere with the typing procedures.
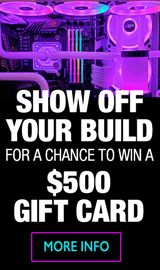
Categories
- All Categories
- 31 Micro Center
- 2 The Latest Announcements, News & Launches
- 29 Micro Center Store News
- Sales Questions
- Forum Feedback, and Suggestions
- 6 The Hangout
- 1 General Discussion
- 2 Trending at Micro Center
- Build Showcase
- 3 Off Topic
- 9 Build-Your-Own & PC Parts
- 7 Help Choosing Parts
- 1 Graphics Cards
- 1 CPU's, Memory and Motherboards
- Cases and Cooling
- Power Supplies
- Monitors, Keyboards, Mice & Other Peripherals
- 2 Consumer & Hobbiest Electronics
- Pre-Built Desktops & Laptops
- TVs & Home Theater
- Audio
- Cameras & Accessories
- 3D Printing
- 2 Hobby Boards, Retro Arcade & Other Projects
- 6 Operating Systems, Programming & Software
- 3 Windows
- 3 Apple
- Linux & Other Distributions
- Programming & Web Development
- Other Software
- Gaming & Content Creation
- PC Gaming & LFG
- Console Gaming & LFG
- Streaming & Content Creation
- Networking & Security
- Home Networking
- Home Security
- Firewalls & Protection
We love seeing what our customers build
Submit photos and a description of your PC to our build showcase
Submit NowLooking for a little inspiration?
See other custom PC builds and get some ideas for what can be done
View Build ShowcaseSAME DAY CUSTOM BUILD SERVICE
If You Can Dream it, We Can Build it.

Services starting at $149.99