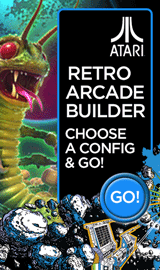How to enable Nvidia G-Sync Compatible Mode

Reuben Yau
admin



![Staff]()
in Monitors
Description: This article will demonstrate how to enable Nvidia G-Sync on a Windows PC. G-Sync creates a better gaming experience as it eliminates screen tearing and minimizes display stutter and input lag.
- Make sure the monitor supports Nvidia’s G-Sync technology - a list of supported monitors at the time of this article can be found on Nvidia's website.
- Make sure a DisplayPort cable is being used - G-Sync is only compatible with DisplayPort. It must be a standard DisplayPort cable using no adapters or conversions. HDMI, DVI and VGA are not supported.
- Right click on the desktop background and select Nvidia Control Panel from the list.
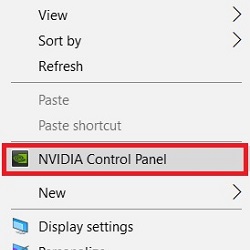
- Under the Display tab on the left side of the Nvidia Control Panel, choose Set up G-Sync, followed by Enable G-Sync, G-Sync Compatible checkbox. Note: If the monitor has not been validated as G-Sync Compatible, select the box under Display Specific Settings to force G-Sync Compatible mode on. See the warning NOTE at the end of the article before proceeding.
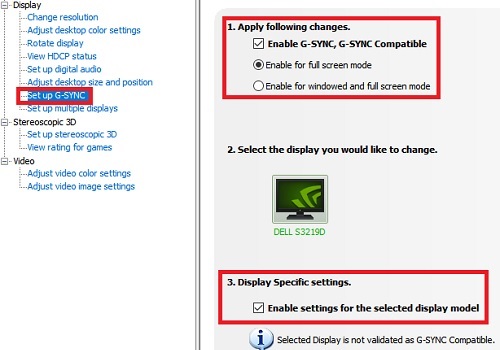
- Under the Manage 3D Settings tab on the left side of the Nvidia Control Panel, make sure Monitor Technology is set to G-SYNC.
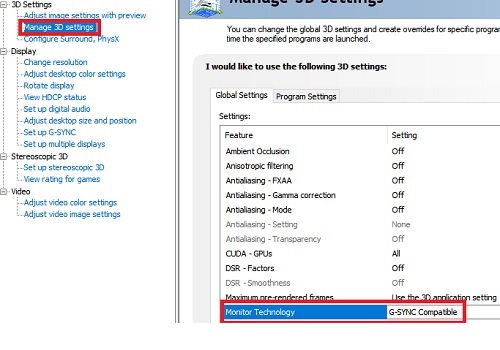
- G-Sync Compatible Mode is now enabled. NOTE: If the monitor supports VRR (Variable Refresh Rate) technologies but is not on the list above, use caution before proceeding. It may still work, however there may be issues when using the technology. Known issues include blanking, pulsing, flickering, ghosting and visual artifacts.
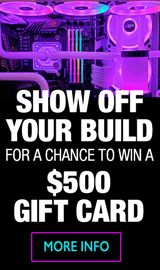
Categories
- All Categories
- 31 Micro Center
- 2 The Latest Announcements, News & Launches
- 29 Micro Center Store News
- Sales Questions
- Forum Feedback, and Suggestions
- 6 The Hangout
- 1 General Discussion
- 2 Trending at Micro Center
- Build Showcase
- 3 Off Topic
- 9 Build-Your-Own & PC Parts
- 7 Help Choosing Parts
- 1 Graphics Cards
- 1 CPU's, Memory and Motherboards
- Cases and Cooling
- Power Supplies
- Monitors, Keyboards, Mice & Other Peripherals
- 2 Consumer & Hobbiest Electronics
- Pre-Built Desktops & Laptops
- TVs & Home Theater
- Audio
- Cameras & Accessories
- 3D Printing
- 2 Hobby Boards, Retro Arcade & Other Projects
- 6 Operating Systems, Programming & Software
- 3 Windows
- 3 Apple
- Linux & Other Distributions
- Programming & Web Development
- Other Software
- Gaming & Content Creation
- PC Gaming & LFG
- Console Gaming & LFG
- Streaming & Content Creation
- Networking & Security
- Home Networking
- Home Security
- Firewalls & Protection
We love seeing what our customers build
Submit photos and a description of your PC to our build showcase
Submit NowLooking for a little inspiration?
See other custom PC builds and get some ideas for what can be done
View Build ShowcaseSAME DAY CUSTOM BUILD SERVICE
If You Can Dream it, We Can Build it.

Services starting at $149.99