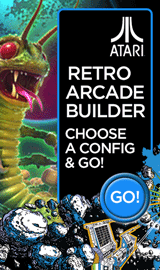How to fix when your monitor won’t display
Hello! Welcome to the Micro Center Community. Today I'm going to be covering one of the most common issues that we hear about: “My monitor isn’t showing anything!” There’s a lot of different things that could cause this, but there are a few things you can do pretty quickly to troubleshoot it yourself.
Comments
-
1. Make sure you only have one video cable plugged into your monitor
Only one cable should be connected from the computer to the monitor for display. While your monitor and PC have multiple video ports available, these are simply to allow more flexibility and add more monitors if you need them.
First, power down your desktop by holding the power button in for 5-10 seconds. While powered off, disconnect one of the cables from the computer and monitor. Now press the power button to turn the desktop back on. Allow the computer to boot backup normally, and your monitor should display properly.
-
2. Make sure your monitor is plugged into the right port on the back of your PC
When looking at the back of your PC, you will see a variety of ports. The motherboard in your computer will have USB ports, audio ports and video ports on the back. However, depending on the hardware in your computer you can’t always use the video ports on the motherboard. If your computer has a dedicated video card, your monitor needs to plug directly into it.
In the example picture the area labeled #1 is the onboard video ports on the motherboard. All ports will be labeled next to their port with symbols/text such as DVI, HDMI, DP and VGA. The area labeled #2 is the video card.
If there is a video card in your system the motherboard video ports won’t work by default. You need to use the video card instead. If you cannot find the ports you are looking for on your video card, they may be covered/capped, which is very common a new computer/video card. In the example below, the DisplayPort (on the top) and DVI port (on the bottom) are covered:
These ports are fully functional but are covered to protect the slot when not in use. Just pull those covers off and reveal the available video ports and you’ll be able to use them.
If your display doesn’t show up after switching your cable to the video card, you may need to power cycle your computer.
-
3. Power Cycle/Clear Caps on your computer
Once your cables are all in order, most likely your system will be showing something. If not, one easy step you can do is what we call “clearing caps.” Hold the power button down on your computer until it shuts off. Once it’s shut off, disconnect the power cable from the back of the computer. While it’s unplugged, press and hold the power button down for 30 seconds. This will discharge any electricity still being stored. After 30 seconds are up, plug the system back in and try turning it back on. You can also do this if your computer won’t wake up from sleep mode.
-
4. Check the monitor input setting.
Your monitor may just be on the wrong input if it’s not showing anything. Monitors will have a menu button or input button you can use to change this. These buttons are typically located on the bottom-right corner of the monitor' sometimes in the center or on the back. Check your owner’s manual if you’re not sure where they are.

You want to cycle through the inputs until it’s on the one that matches the cable you have plugged into the monitor.
-
5. Test another monitor or cable.
If you make it through all the previous steps and your monitor is still not displaying anything, then it’s likely an issue related to hardware. If you have another cable to test with your monitor, try that first. If it’s still not displaying after that, then try a different monitor that you know works. If the other monitor displays something then we know it’s an issue with the first monitor. If the other monitor also does not display anything, then the computer is likely experience an issue that is causing it not to display anything.
-
If you have any questions, feel free to comment below! And remember, if it turns out you're having issues with your computer, Micro Center offers computer repair services in every store.
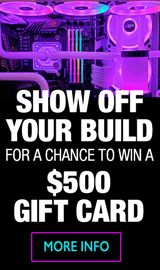
Categories
- All Categories
- 31 Micro Center
- 2 The Latest Announcements, News & Launches
- 29 Micro Center Store News
- Sales Questions
- Forum Feedback, and Suggestions
- 6 The Hangout
- 1 General Discussion
- 2 Trending at Micro Center
- Build Showcase
- 3 Off Topic
- 9 Build-Your-Own & PC Parts
- 7 Help Choosing Parts
- 1 Graphics Cards
- 1 CPU's, Memory and Motherboards
- Cases and Cooling
- Power Supplies
- Monitors, Keyboards, Mice & Other Peripherals
- 2 Consumer & Hobbiest Electronics
- Pre-Built Desktops & Laptops
- TVs & Home Theater
- Audio
- Cameras & Accessories
- 3D Printing
- 2 Hobby Boards, Retro Arcade & Other Projects
- 6 Operating Systems, Programming & Software
- 3 Windows
- 3 Apple
- Linux & Other Distributions
- Programming & Web Development
- Other Software
- Gaming & Content Creation
- PC Gaming & LFG
- Console Gaming & LFG
- Streaming & Content Creation
- Networking & Security
- Home Networking
- Home Security
- Firewalls & Protection
In this Discussion
We love seeing what our customers build
Submit photos and a description of your PC to our build showcase
Submit NowLooking for a little inspiration?
See other custom PC builds and get some ideas for what can be done
View Build ShowcaseSAME DAY CUSTOM BUILD SERVICE
If You Can Dream it, We Can Build it.

Services starting at $149.99