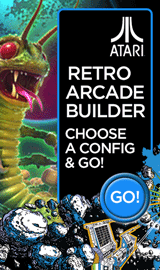How to Build a Gaming PC
JFisher
admin


Written by TSTonyV
Hello! Welcome to the Micro Center Community. Many of you out there come to us asking about building your PC and, from experience, I can tell you it's one of the most fun and satisfying things I've learned how to do. If you're interested in building a computer, first check our guide on How to Choose Parts for Your Custom Computer Build. Once you have your parts together, today's guide will help you through the assembly.
Contents
- Preparing the motherboard
- Install the CPU
- Install the RAM
- Install CPU cooler/backplate
- Out-of-box POST test
- Final Assembly
Getting started
Building a PC is not very difficult. I like to call it electronic legos: as long as you can follow instructions and have a Phillips head screwdriver, you shouldn't run into any problems. There are a few things I want to make sure I go over before you start assembling it though:
Build on a flat surface, ideally with a lot of space to make it easy to keep track of everything.
Ensure you're building on a non-conductive surface like a wood tabletop to avoid static discharge and possibly shorting something.
Ensure you don't have any static buildup by either wearing an anti-static bracelet or touching your hand to some other metal object.
Be careful! PC components can be delicate, and if you drop something or force something the wrong way, you can damage them and make them unusable.
Comments
-
Preparing the motherboard
- The first thing to do is prep your motherboard for installation before you put it inside your case. If you install the board before putting anything else on it, it can be challenging to work with, so we advise installing as much as we can onto the board beforehand as it makes everything easier.
-
Install the CPU
- Lining up the arrow on the socket with the CPU will ensure it is oriented correctly.
- If using an AMD processor, make sure there are no bent pins and that you do not force the processor into the socket. It should slide it with little to no resistance. Intel CPUs do not have pins, but the same principle applies. It should just drop into the socket with no resistance.
-
Install the RAM
- Undo the clip on the RAM sockets.
- Check your motherboard manual for the correct slots to install your RAM (typically slots 2 and 4). Installing RAM in the wrong slots can sometimes result in performance issues.
- Check that the notch in the RAM module is lined up with the slot, press down evenly on both sides until you hear the modules fully click into the socket.
-
Install CPU cooler/backplate
- Unless the CPU cooler gets in the way of plugging in any other cables, I would recommend installing this out of the box as well.
- Some CPU coolers have a separate backplate that also will need installing, though not all have this.
- Make sure your CPU cooler comes with thermal paste. Most have some pre-applied, some may require you to buy thermal paste separately and apply.
- If applying your thermal paste, a pea-sized drop is typically sufficient. Too much thermal paste will cause it to leak out the sides and, in worst-case scenarios, damage something or hinder thermal performance. If you use too little, you won’t have sufficient coverage and will hinder thermal performance.
- The cooler’s mounting pressure should be sufficient to spread the thermal paste; but, you can apply it across the CPU using a tool like the Thermal Grizzly Spatula or something like an old credit card. Make sure it’s spread thin and consistent.
-
Out-of-box POST test
An out-of-box POST test (also called “breadboarding”) means testing your components to make sure your system boots before you assemble it in your case. This step isn’t required, but we always recommend it because it allows you to make sure your components are all working without dealing with the hassle of disassembling your whole PC should something go wrong.

- To do this, make sure at least your RAM, CPU, CPU cooler, and PSU hooked up. If your processor does not have integrated graphics, your GPU is also required. Plug in a monitor to your GPU or motherboard as usual.
- Reminder: make sure you are doing this on a non-conductive surface. If you boot the system and it’s on a conductive surface, you can short your components and damage them. Please do NOT put it on top of the anti-static bag that the motherboard and components often are stored in. A wooden tabletop or a flat piece of cardboard are both appropriate.
- Once the 24-pin motherboard power, 8-pin CPU power, and 6/6+2-pin PCIe connectors for your GPU are connected, you need to jump the power switch pins on the motherboard’s front-panel header. To do this, take your screwdriver and gently touch the metal end to both power switch pins on the front-panel header. Check your motherboard manual if you're not sure which pins to use; there will be a section with a diagram showing the pin layout. Make sure your PSU is on by setting the switch on the back to the I position.
- Once you jump the board and it powers on, if the parts are assembled correctly and none of them are defective, something should show up on your monitor, either the BIOS or perhaps an error message like “no boot device detected.”
-
Final Assembly
Once you’ve established that your components work in the out-of-box POST test, it’s time to put it together!
I always recommend doing a little planning before actually assembling the system. Look at your case and try to get an idea of how you want to route the cables. Figure out which components should go in first, and which should go in last. For example, if your GPU will make it hard to get to the SATA ports on your board and you have a hard drive to install, plug in the hard drive first and save the GPU for later.
Keep the system lying down to make it easier to plug things in.
Install the PSU
- This is always my first step since the PSU is separate from the other components. It also allows you to route the cables before installing anything else.
Make sure PSU is oriented in the right direction so the screws on the back line up correctly. If you have a modular PSU, figure out which power cables you will need and put them in first before installing it.
CPU power, motherboard power, PCIe GPU power, etc...
Installing the motherboard
Make sure you install the motherboard standoffs in your case. Some cases have standoffs pre-installed; some require you to put them in yourself.
There should be an I/O shield that fits into the back of your case to help cover your motherboard’s rear ports; install this before installing the motherboard.
You may want to take the fans off your CPU cooler if you’re leaving it on, so you have more room to work with while assembling everything.
When installing your motherboard, install the screws one at a time in a diagonal/star pattern: each corner first, next any in between, and do not fully tighten them down until they’re all in. It will help you avoid any screws not lining up correctly.
Plug in other components
The next step is plugging in any other components that you need, mainly your drives.
- M.2 SSDs are installed directly onto the motherboard. HDDs/SSDs will have individual bays for installation. If using a SATA HDD/SSD or other SATA device, make sure both the power and data cables are plugged in.
If you are using an AIO liquid cooler, this would be the time to install it.
Plug-in fans/cables
Your CPU fan will typically plug in on the top-right corner of your motherboard. Case fan headers can be located in various spots on your motherboard; check your motherboard manual if you’re having trouble finding them.
Front-panel cables and front-panel USB cables will also need to be plugged in. Check your motherboard manual for the front-panel header layout to make sure you plug each cable onto the right pins.
Plug in your CPU/motherboard power cables.
Installing the GPU
The GPU is pretty easy to install. Just slot it into the motherboard, then screw the bracket in on the back.
We recommend installing the GPU in the top slot, so it’s operating in PCIe x16 mode; this helps avoid any potential slight performance loss. Some motherboards will allow other GPU slots to work in PCIe x16 mode if used, but that’s not always the case.
Plug in the 6 and 6+2 PCIe power cables as your GPU needs.
Conclusion
After you have plugged in your GPU and components, plug in your power supply, flip that switch to I, plug in your monitor, and try turning your system on! If you did everything correctly and your components are all in good working order, your system should display the BIOS or a similar message on your monitor.
- Once your build has passed its POST, you'll want to install an operating system! We've created a helpful guide on How to Perform a Clean Install Windows just for you!
- This is always my first step since the PSU is separate from the other components. It also allows you to route the cables before installing anything else.
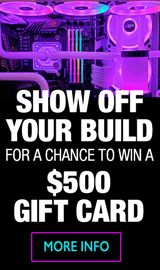
Categories
- All Categories
- 31 Micro Center
- 2 The Latest Announcements, News & Launches
- 29 Micro Center Store News
- Sales Questions
- Forum Feedback, and Suggestions
- 6 The Hangout
- 1 General Discussion
- 2 Trending at Micro Center
- Build Showcase
- 3 Off Topic
- 9 Build-Your-Own & PC Parts
- 7 Help Choosing Parts
- 1 Graphics Cards
- 1 CPU's, Memory and Motherboards
- Cases and Cooling
- Power Supplies
- Monitors, Keyboards, Mice & Other Peripherals
- 2 Consumer & Hobbiest Electronics
- Pre-Built Desktops & Laptops
- TVs & Home Theater
- Audio
- Cameras & Accessories
- 3D Printing
- 2 Hobby Boards, Retro Arcade & Other Projects
- 6 Operating Systems, Programming & Software
- 3 Windows
- 3 Apple
- Linux & Other Distributions
- Programming & Web Development
- Other Software
- Gaming & Content Creation
- PC Gaming & LFG
- Console Gaming & LFG
- Streaming & Content Creation
- Networking & Security
- Home Networking
- Home Security
- Firewalls & Protection
In this Discussion
We love seeing what our customers build
Submit photos and a description of your PC to our build showcase
Submit NowLooking for a little inspiration?
See other custom PC builds and get some ideas for what can be done
View Build ShowcaseSAME DAY CUSTOM BUILD SERVICE
If You Can Dream it, We Can Build it.

Services starting at $149.99